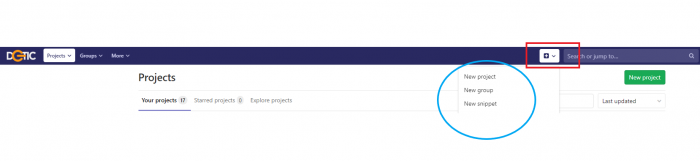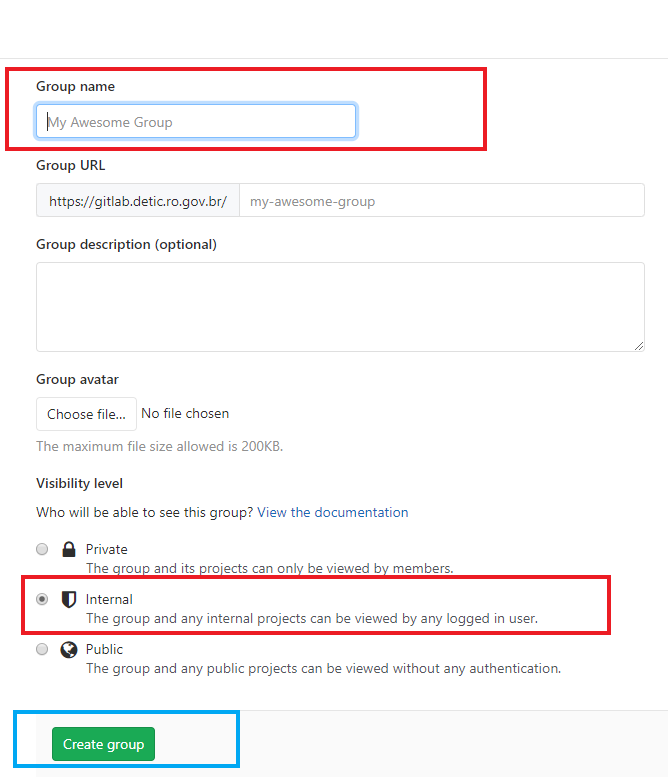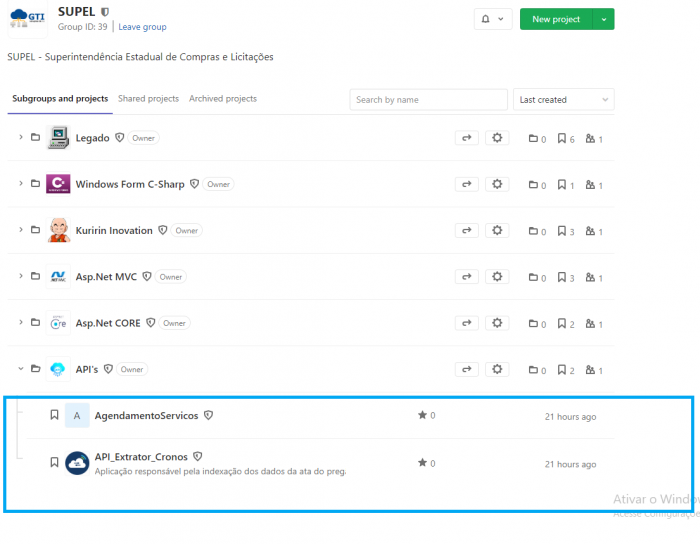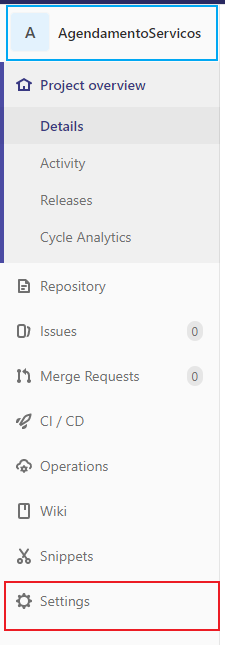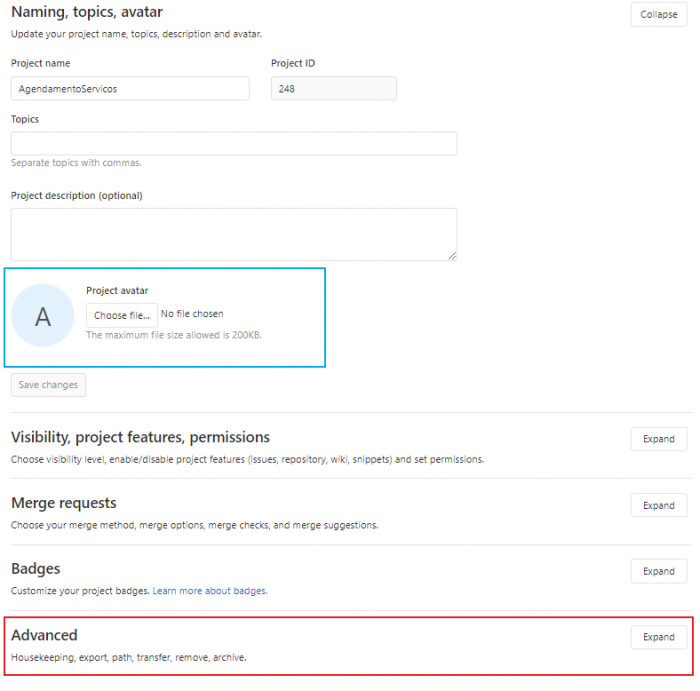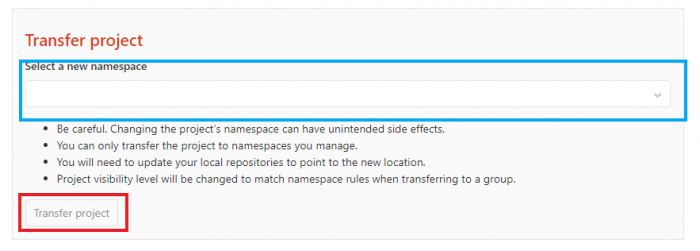Mudanças entre as edições de "Organizar projetos no gitlab"
| (18 revisões intermediárias pelo mesmo usuário não estão sendo mostradas) | |||
| Linha 1: | Linha 1: | ||
Bom dia, caro usuário!<br> | Bom dia, caro usuário!<br> | ||
| − | <big>H</big>oje vim esclarecer como podemos deixar nosso repositório Gitlab mais organizado e economizando tempo ao trabalhar com isso. Primeiramente devemos saber que não existe sistema de diretórios | + | <big>H</big>oje vim esclarecer como podemos deixar nosso repositório Gitlab mais organizado e economizando tempo ao trabalhar com isso. Primeiramente devemos saber que não existe sistema de diretórios. E nossa intenção aqui é agrupar tecnologias por grupos. A melhor maneira então é definir um grupo como maior hierarquia(''grupo pai'') e tudo que estiver abaixo será subgrupo(''grupo filho''). Somente dessa maneira podemos agrupar todos projetos em subprojetos facilitando para toda a equipe. |
Agora siga os passos sequencialmente: | Agora siga os passos sequencialmente: | ||
| − | 1 | + | === Passo 1=== |
| − | [[Arquivo:Opcao gitlab2.png| | + | * Abra seu navegador de preferência e acesse o site do Gitlab |
| + | * Clica no botão para expandir as opções como ilustrada na área azul e selecione "new group"(Novo grupo) | ||
| + | [[Arquivo:Opcao gitlab2.png|nenhum|700px|miniaturadaimagem|1.0 abrir site gitlab]] | ||
| + | <br> | ||
| + | === Passo 2=== | ||
| + | * Na página de configuração do projeto você pode definir um nome apropriado para o grupo em "group name"(nome do grupo) | ||
| + | * Geralmente a visibilidade do projeto é internal na opção "visibility level"(nível de visibilidade) | ||
| + | * Clica no botão verde "create group"(criar grupo) | ||
| + | '''Obs:''' Caso conveniente há possibilidade de inserir imagens(máximo 200KB) ao seu projeto e descrição , assim deixando-o mais completo. na opção "group description" e "group avatar" respectivamente | ||
| − | + | [[Arquivo:2 - criando grupo.png|nenhum|700px|miniaturadaimagem|2.0 página configurar para criar grupo]] | |
| − | [[Arquivo:2 - criando grupo.png| | + | <br> |
| + | === Passo 3=== | ||
| + | * Com o grupo criado no passo 2, agora temos que vincular um projeto existente a esse grupo | ||
| + | * No passo atual, você pode ver na área azul como exemplo os projetos a ser vinculados | ||
| − | + | [[Arquivo:3 - seu projeto.png|nenhum|700px|miniaturadaimagem|3 escolha seu projeto]] | |
| − | [[Arquivo:3 - seu projeto.png|3 escolha seu projeto]] | ||
| + | === Passo 4=== | ||
| + | * Com o projeto escolhido: nesse exemplo foi "AgendamentoServicos" que está demarcado pela área azul | ||
| + | * Vamos na opção "settings"(opções) para configurar o projeto | ||
| − | + | [[Arquivo:4 - projeto escolhido.png|nenhum|700px|miniaturadaimagem|4 projeto escolhido]] | |
| − | [[Arquivo:4 - projeto escolhido.png| | + | <br> |
| − | + | === Passo 5=== | |
| − | [[Arquivo:5 - opcao avancado projeto.png| | + | * Com as opções do projeto selecionada detalhada vemos algumas áreas selecionadas |
| + | * A área em azul indica que você pode colocar uma imagem ao seu projeto (caso não tenha feito isso em passo anteriores) | ||
| + | * A área em vermelha é opção deseja , lá vamos encontrar as ações que podemos tomar dentro desse escopo | ||
| + | [[Arquivo:5 - opcao avancado projeto.png|nenhum|700px|miniaturadaimagem|5 detalhes projeto ]] | ||
| + | <br> | ||
| − | + | === Passo 6=== | |
| − | [[Arquivo:6 - transferir projeto.png| | + | * Escolha a opção "transfer project"(Transferir projeto) como a imagem mostra que será só sucesso |
| + | [[Arquivo:6 - transferir projeto.png|nenhum|700px|miniaturadaimagem|transferir projeto]] | ||
| + | <br> | ||
| + | |||
| + | '''Nota:''' <big>Para mais informações acesse o Fórum [https://forum.gitlab.com/ Gitlab] | ||
| + | </big> | ||
Edição atual tal como às 18h11min de 22 de fevereiro de 2020
Bom dia, caro usuário!
Hoje vim esclarecer como podemos deixar nosso repositório Gitlab mais organizado e economizando tempo ao trabalhar com isso. Primeiramente devemos saber que não existe sistema de diretórios. E nossa intenção aqui é agrupar tecnologias por grupos. A melhor maneira então é definir um grupo como maior hierarquia(grupo pai) e tudo que estiver abaixo será subgrupo(grupo filho). Somente dessa maneira podemos agrupar todos projetos em subprojetos facilitando para toda a equipe.
Agora siga os passos sequencialmente:
Passo 1
- Abra seu navegador de preferência e acesse o site do Gitlab
- Clica no botão para expandir as opções como ilustrada na área azul e selecione "new group"(Novo grupo)
Passo 2
- Na página de configuração do projeto você pode definir um nome apropriado para o grupo em "group name"(nome do grupo)
- Geralmente a visibilidade do projeto é internal na opção "visibility level"(nível de visibilidade)
- Clica no botão verde "create group"(criar grupo)
Obs: Caso conveniente há possibilidade de inserir imagens(máximo 200KB) ao seu projeto e descrição , assim deixando-o mais completo. na opção "group description" e "group avatar" respectivamente
Passo 3
- Com o grupo criado no passo 2, agora temos que vincular um projeto existente a esse grupo
- No passo atual, você pode ver na área azul como exemplo os projetos a ser vinculados
Passo 4
- Com o projeto escolhido: nesse exemplo foi "AgendamentoServicos" que está demarcado pela área azul
- Vamos na opção "settings"(opções) para configurar o projeto
Passo 5
- Com as opções do projeto selecionada detalhada vemos algumas áreas selecionadas
- A área em azul indica que você pode colocar uma imagem ao seu projeto (caso não tenha feito isso em passo anteriores)
- A área em vermelha é opção deseja , lá vamos encontrar as ações que podemos tomar dentro desse escopo
Passo 6
- Escolha a opção "transfer project"(Transferir projeto) como a imagem mostra que será só sucesso
Nota: Para mais informações acesse o Fórum Gitlab