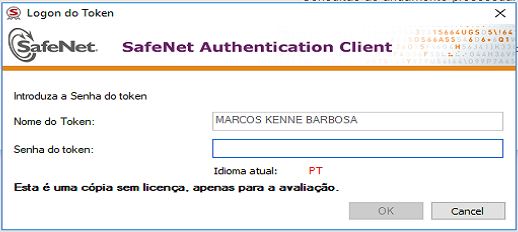Acessando o PJe em Modo de Operação Local
1. Acesse o PJe e clique na opção Modo de Operação;
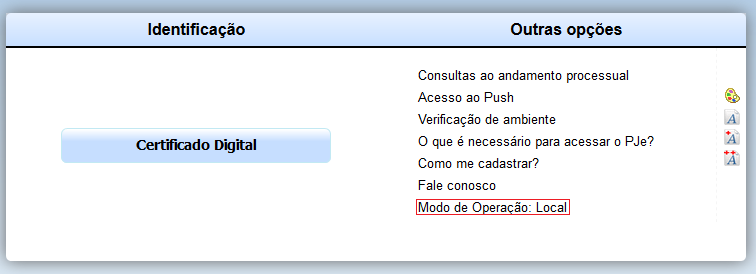
2. Verifique se o aplicativo já esta instalado, e escolha o modo Local;
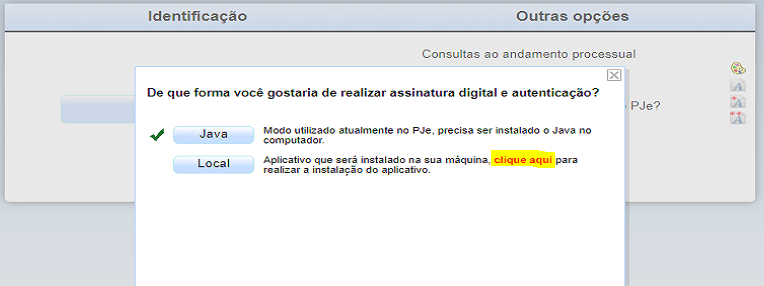
3. Ao clicar em clique aqui, será feito o download de um aplicativo no formato jnlp, que deverá ser executado para completar a instalação.
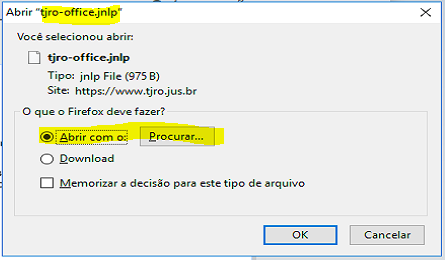
4. Caso o tipo de arquivo .jnlp não esteja associado, Clique no botão Procurar e localize a pasta de instalação do Java, selecionando o aplicativo javaws.exe:
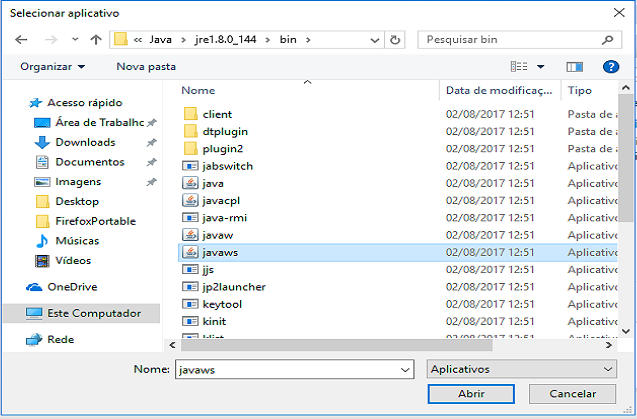
5. Após localizado o aplicativo, Selecione a opção Abrir com o: Java(TM) Web Start Launcher e Clique no botão OK:
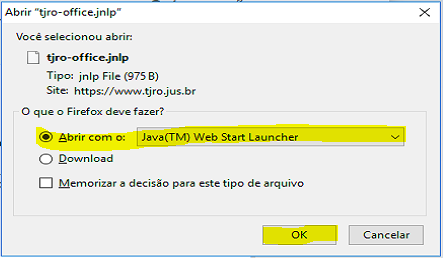
6. A instalação do aplicativo será iniciada:
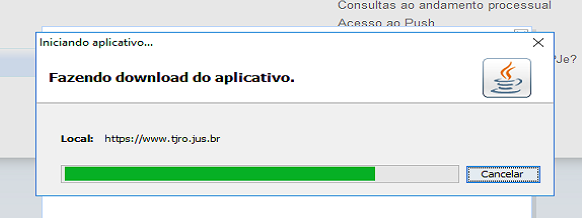
7. Após concluída, autorize a execução do aplicativo TJRO Office, clicando nos itens abaixo:
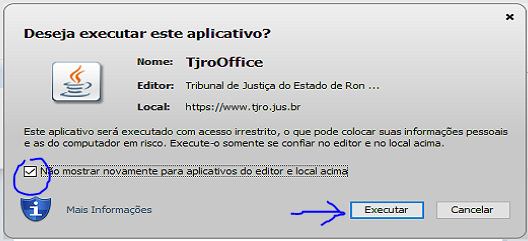
8. A mensagem indicando que o aplicativo de assinatura foi instalado com sucesso será exibida:

9. Clique no Botão Local para usar o Modo de Assinatura Local:

10. Clique no botão Certificado Digital:
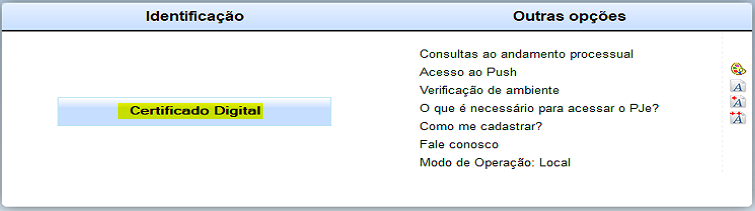
11. No diálogo a seguir, clique no botão Sempre, para autorizar o acesso do TJRO Office ao servidor do PJe:
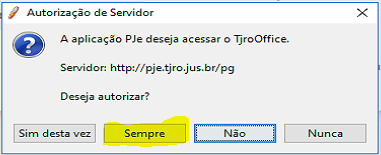
12. Caso seja exibida a janela abaixo, provavelmente o Token não foi conectado ou reconhecido pelo computador, para corrigir, clique no botão Configuração Avançada e localize o certificado:
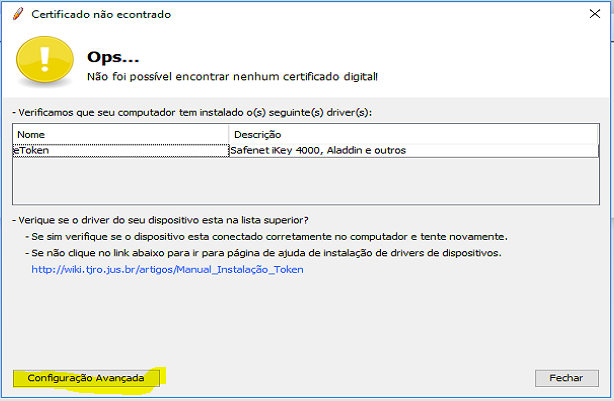
13. Selecione o Certificado Digital AC CAIXA-JUS válido.
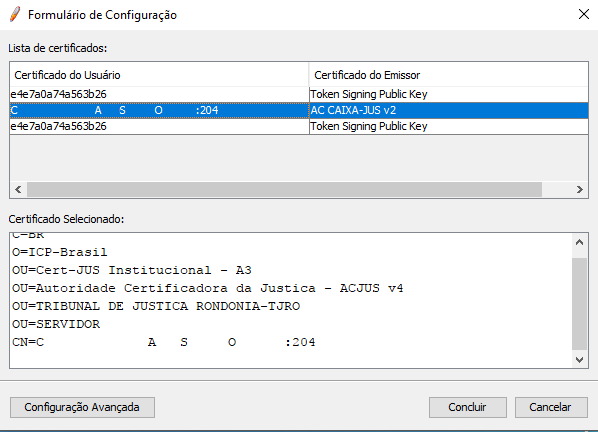
14. Digite a senha de assinatura;